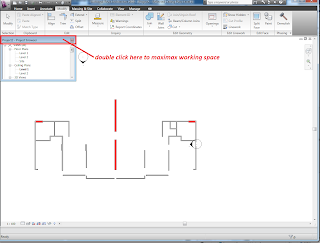
Sunday, May 30, 2010
REVIT (Dimensions)
Hi, in Revit, there two type of Dimension
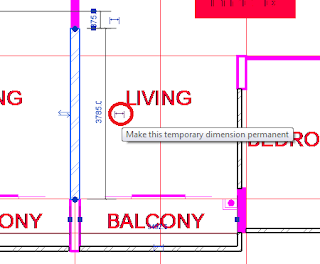
(A) Temporary
(Also known as Listening Dimension, dimension will disappear when
the element is not selected)
(B) Permanent
( Continue to display dimension even when element is not selected
and it can be either modify or non-modifty)
Figure 1.1 below shown how to convert a temporary Dimension to a Permanent one
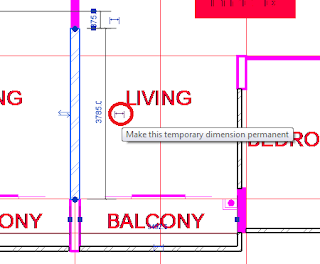
Thursday, May 27, 2010
Wednesday, May 26, 2010
REVIT (TYPE OF CAD TO IMPORT)
Tuesday, May 25, 2010
REVIT (INSERT CAD FILE)
Hi, if you like to insert Plan drawn in Autocad, maybe you can follow the step below
REVIT (CREATE NEW COLUMN)
Sunday, May 23, 2010
CONVERT PDF TO CAD FILE
You can convert PDF to Editable CAD format.
There lot of PDF Convertor program in market where
you can try it for free during the trial period. I personally
prefer PDF to DXF Convertor cos it can convert PDF File
into CAD file within minutes
STEP 1 (Below show Original Drawing in PDF Format)
STEP 2 (Open your PDF to DXF Convertor program and start converting to CAD format)
STEP 3
Saturday, May 22, 2010
MICROSTATION SHORT CUT
Monday, May 17, 2010
AUTOCAD (KEYBOARD FUNCTION)
Sunday, May 16, 2010
Saturday, May 15, 2010
Subscribe to:
Posts (Atom)





















































